- Related Questions & Answers
How To Add Compiler In Dev C Online
How to Download and Install the Dev C Compiler on a PC 12. Dialog box on top of it as shown The Dev-C Compiler will launch a new program window and immediately display a Tip of the day below. These are useful tidbits of knowledge about the software that will appear each time you load the compiler unless you select the Don't display tips a startup checkbox.
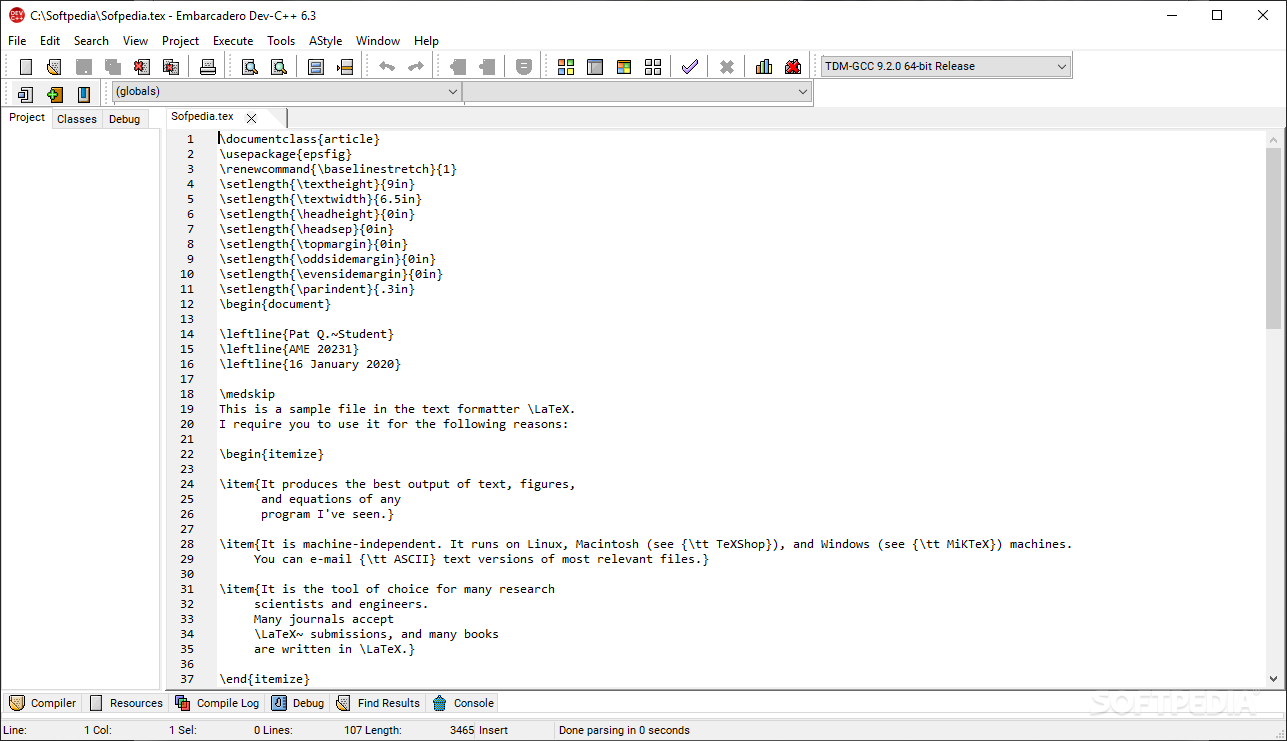
Dev C++ Compiler Download
- Selected Reading
There are several alternatives for compiling C++ on windows. Let's look at 2 of them:
GCC
To install GCC on Windows you need to install MinGW. To install MinGW, go to the MinGW homepage, www.mingw.org, and follow the link to the MinGW download page. Download the latest version of the MinGW installation program which should be named MinGW-<version>.exe.
While installing MinGW, at a minimum, you must install gcc-core, gcc-g++, Binutils, and the MinGW runtime, but you may wish to install more.
Add the bin subdirectory of your MinGW installation to your PATH environment variable so that you can specify these tools on the command line by their simple names.
When the installation is complete, you will be able to run gcc, g++, ar, ranlib, dlltool, and several other GNU tools from the Windows command line.
For a detailed installation guide, visit: https://www.compile.work/guides/installation/windows/gcc.html
Dev C++
If you'd rather use an IDE for C++ development, you can install the devC++ compiler/IDE for windows. Download the exe file from https://bloodshed-dev-c.en.softonic.com/ and follow the instructions there to install it. Installation is pretty straightforward.
Dev-C++ is C/C++ IDE which is free, portable, fast and simple in use.
Dev C++ Compiler Windows 10
Steps to Install DEV C++ on Windows OS
- Download Dev C++ from: http://www.bloodshed.net/dev/devcpp.html
- This is a 9 MB file approx.
- Double click the executable file.
- Start the installation by clicking Next button.
- Choose the destination folder and install it.
- Once the installation is complete, go to My Computer > Properties > Advanced System Settings > Advanced Tab.
- Now click on 'Environment variables' button > new.
- Change the system variable name as: PATH.
- Change the variable value as: C:Dev-Cppbin;.
- Click OK and start Dev C++ to write the program.