If you switched on the radio in the summer of 1998, chances are you got a taste of Cher's 'Believe,' an up-tempo ode to bouncing back after a rough breakup. More than a quarter century after first rising to prominence as a 1960s folk artist, the 52-year-old Cher was once again climbing the charts. In malls, dance clubs and laser bowling alleys across the country, 'Believe' played frequently. By the time the dust had settled, the song had become Cher's bestselling recording ever -- and one of the bestselling singles of all time.
At the time, the most notable feature of the song was an electronic modification on the vocals. The effect first appears 35 seconds into the song, while Cher sings 'I can't break through.' On each of the last three words, Cher's voice undergoes a bizarre electronic glitch.
Sep 06, 2018 We have not tested with Cubase. We tested and is working with: Ableton Live and FL Studio. Auto-tune Pro, Omnisphere and Keyscape are the most difficulty plugins to install available here. Please, let us know if you make it. 🙂 VSTCrack Team. In this video tutorial, learn how to get auto-tune into Audacity. This video shows you how to receive a ten day free trial. The success rate of this video is questionable, so if you have trouble: Go into edit/preferences/effects, and make sure all three VST settings are checked. Also make sure that 'rescan' is checked. Restart Audacity, and it should work. This video is demonstrated on a PC. Auto-Tune Pro adds automatic key and scale detection with the new Auto-Key plugin (included with your Auto-Tune Pro purchase), a Classic Mode algorithm which brings back the celebrated “Auto-Tune 5 sound,” real-time MIDI Parameter Control, and ARA (Audio Random Access) functionality for closer integration with supported host applications.
Advertisement
The reason behind that glitch was Auto-Tune, a pitch-correcting software designed to smooth out any off-key notes in a singer's vocal track. Released only the year before 'Believe,' it was the recording industry's favorite dirty secret: With only a few clicks of a mouse, Auto-Tune could turn even the most cringe-worthy singer into a pop virtuoso. But most music studios kept it around simply to fix with the occasional wrong note.
During the recording sessions for 'Believe,' however, Cher's British producers had put the software into overdrive. Instead of lightly tuning the pitch of Cher's voice, they had adjusted the levels so sharply that it became an unmistakable part of the song. The effect was weird and robotic, but against a background of synthesizers and high-energy percussion, it worked like a charm. Opera singers have long been using vibrato, a technique of delivering a note in a constantly wavering pitch. As far as Cher and her producers were concerned, though, Auto-Tune was simply a computerized twist on the technique.
As 'Believe' hit the airwaves, the producers aimed to keep the lid on their new toy. So much so, that when interviewed about the technique by a sound engineering magazine, they lied and said it was due to a vocoder, a well-known voice modulation device used since the 1970s [source: Sillitoe].
But the truth eventually trickled out, and when it did, Auto-Tune's inventor, Harold 'Andy' Hildebrand, was shocked. Auto-Tune was supposed to be a behind-the-scenes trick for the recording studio. The New Yorker had compared it to blotting out the red-eye in a photograph, and Hildebrand himself compared it to wearing makeup [source: Frere-Jones, NOVA].
But now, Hildebrand's brainchild was making Cher sound like a robot. 'I never figured anyone in their right mind would want to do that,' Hildebrand told Time magazine [source: Tyrangiel] Whether he realized it at the time or not, Hildebrand's electronic creation was about to become one of the largest technological influences on popular music since Les Paul invented the modern electric guitar.
Categories
- How To Articles
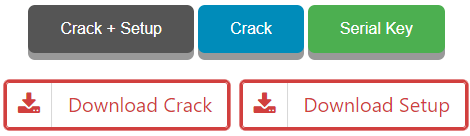
Audacity has been providing its users with free music production facilities for many years, and the basic functionality it includes out of the box is more than enough to produce impressive results - whatever genre of music you favour. Due to the open source architecture of Audacity, however, it is possible to extend its functionality to include features that would normally only be found in high-end software, such as auto-tuning.
Auto-tuning became popular in the late 90s, with a number of artists using this technology to reduce the pressures of performing live, and some even over-using it produce outlandish vocal effects. The technology is readily available to anyone, and doesn't need to cost anything - all you need is a PC, Audacity and a couple of small extensions. Our guide shows you how!
Related Download: Audacity
Step-by-Step Instructions
- 1
Access the Related Download link for this article and download/install the free music mixing software Audacity, if you haven't already. Once Audacity is installed, you need to download and install the Audacity VST Enabler, which is available here. This piece of software enables Audacity to work in conjunction with the Gsnap auto-tune plug in.
Access the homepage for GSnap and download the installer for the plug-in. Once the file has downloaded, open the ZIP file and extract the contents of the archive to your Audacity Plug-ins folder.
- 3
Launch Audacity using the desktop or Start menu shortcut.
Click File and Import, then choose Audio and locate an audio file on your hard disk that you would like to experiment with. Alternatively, if you have a microphone connected to your computer, use the record facility in Audacity to record yourself talking for a few seconds. For best results, use a multitrack recording with a separate vocal track.
- 5
Highlight the section of the recording you wish to auto-tune using the mouse.
Click Effects and choose GVST GSnap and the GSnap control panel appears. Click the Configure button, then specify the Key and Scale you wish to tune the recording to. Check the Set Threshold to Fill Gaps box and click OK.
- 7
You can now experiment with the settings on the control panel to get the desired effect for your recording. Set the Minimum Frequency at 40Hz and the Maximum Frequency at 2000Hz, just as a starting point, and leave the other settings as per the defaults. You can preview how it sounds without leaving the control panel in the next step.
Click Preview to hear how your settings modify the highlighted section of the recording. Keep adjusting the settings until you get the sound you are looking for, then click OK to close the control panel.
- 9
Click File and Save As, then choose a unique filename for your modified audio track.

Tips & Advice
- One method of using the GSnap plug-in effectively is to build up layers of subtle effects. Duplicate the vocal track several times and apply different subtle auto-tune effects to each, albeit in the same key and scale. This produces higher-quality results which will be much closer to a professional audio production. Audacity allows you to work with dozens of tracks simultaneously - make use of this feature!
Related Links
Does Auto Tune Pro Work In Audacity Online
Add a Comment
Does Auto Tune Pro Work In Audacity Download
TOP SPECIALS
| Free Microsoft Software: 75 Programs! |
| HD Wallpapers to Enhance Your Desktop |
| Top 50 Free Games of All Time |
| Top 50 Tools For Your USB Stick |
| 50 of the Hottest Wallpapers...EVER! |
See All Download Special Articles
TOP 'HOW-TO' ARTICLES
Does Auto Tune Pro Work In Audacity Online
| How to Create a Rule in Microsoft Outlook |
| How to Push Exchange Email to an iPhone |
| How to Use Virtual CD-ROM Control Panel |
| How to Add Skins to RocketDock |
| How to Turn Off TuneUp Utilities |
See More How To Articles